Makin banyak yang punya iPad atau iPhone atau iPod, tapi hanya "sekedar" bisa pakai saja. Gak mau susah, dan milih upgrade iDevice nya di toko terdekat, padahal. kalo mau belajar ngoprek sedikit, bisa kok upgrade sendiri. Daripada di toko, harus keluar biaya sekitar 250-300ribu. Kan lumayan buat makan bakso satu kampung :D

Yuk belajar cara upgrade iOS iDevice kita, caranya gampang banget kok! Cukup ikuti Tutorial dibawah. (disclaimer: DIWYOR yaaa...)
Contoh dibawah ini menggunakan iPad1 ya, karena penulis cuma punya iPad1. Dan mau update dari version 4.3.1 ke 4.3.3. Silahkan klik gambar untuk melihat lebih jelas.
13 Langkah Tutorial Upgrade iOS iPad/iPhone/iPod via iTunes di Windows
1. Download iTunes disini
2. Setelah di install di pc, jalankan, lalu sambungkan iDevice via kabel data.
3. Di iTunes akan terlihat seperti ini, reminder untuk update iOS terbaru. Klik Cancel dulu.
4. Penting buat iPad/iPhone mu untuk terhubung dgn iTunes di pc mu, jadi silahkan Authorized pc mu, gunanya untuk membackup aplikasi/games yang telah kita download di iDevice agar bisa direstore kembali maksimal pc yang bisa di Authorized adalah 5 pc.
Caranya, klik Store pada menu iTunes di kanan atas, lalu klik Authorize This Computer (klik kanan gambar dibawah supaya lebih jelas).
5. Ketikkan Apple ID dan password yang kita punya, jika belum punya, silahkan buat dulu di iDevice kamu. Kalau gak mau, ya gpp sih.... :D langsung aja ke step no 6 kalo begitu.
6. Backup dulu iDevice kamu. Caranya, klik kanan pada nama iDevice (iPad/iPhone/iPod) kamu di Menu Devices iTunes sebelah kiri. Lalu pilih Back Up
iDevice sedang di backup
7. Transfer Purchases, ini gunanya untuk membackup semua apps/games yang sudah kita download di iDevice kita, yang berbayar ataupun free. Sepengetahuanku sih, Transfer Purchases ini harus di iTunes yang sudah di Authorized Computer nya. Kalo ternyata bisa Transfer Purchases di iTunes yang belum di authorized, silahkan comment di bawah ya :-)
Tampilan ketika iTunes sedang mentransfer purchases dari iDevice kita
8. jreng jrengg...inilah saatnya kita melakukan upgrade iOS langkah pertama, caranya klik pada nama iDevice kita. Lalu klik Update seperti pada gambar.
9. Setelah itu akan muncul pop-up window, klik NEXT lalu AGREE seperti pada kedua gambar dibawah.
10. Tunggu sampai proses download iOS selesai, karena filenya yang cukup besar yaitu diatas 500mb, jadi harus menunggu cukup lama supaya filenya terdownload dengan sempurna. Saran saya, download pada saat malam hari disaat koneksi internet biasanya sedang cepat. Harus agak sabar ya jika mendownload via iTunes ini karena jika koneksi Anda agak lambat atau kurang stabil, bisa-bisa download gak sempurna (error) dan akhirnya Anda harus mengulanginya lagi.
Pada saat proses download iOS ini, sebaiknya tidak menggunakan iDevice supaya proses tidak terganggu, walaupun sebenarnya bisa sambil dipakai.
Untuk melihat apakah proses download sudah selesai, silahkan klik menu STORE - DOWNLOAD di sebelah kiri iTunes.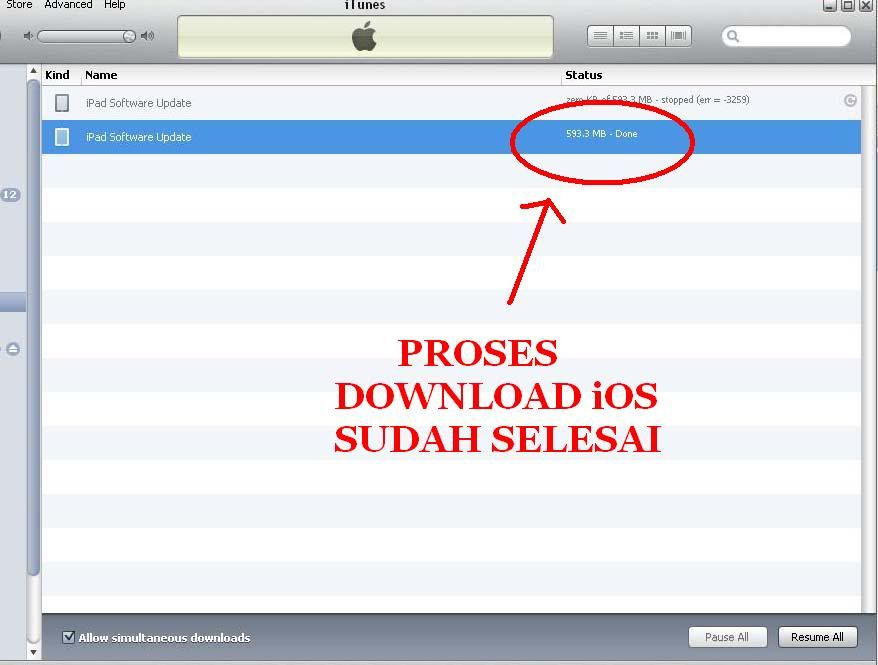
11. Voila! setelah beberapa jam menunggu. Maka iOS iDevice kamu pun sudah terupdate ke the latest version.
13. Silahkan unplugged kabel data iDevice anda dari pc. Dan selamat menggunakan iDevice Anda dengan iOS yang baru!
catatan penting:
Tutorial ini berdasarkan pengalaman penulis. Sudah diujicobakan dan berjalan dengan mulus. Biar bagaimanapun, penulis tidak bertanggungjawab atas kerusakan atau proses error yang terjadi pada saat iDevice pembaca di upgrade. Walaupun kecil kemungkinannya.
Don't Worry! D I W Y O R
Demikian 13 Langkah Tutorial Upgrade iOS iPad/iPhone/iPod via iTunes di Windows. Semoga berguna buat Anda semua yang membutuhkan.
Untuk tutorial jailbreak akan dishare setelah ini.
Penulis: Nizma Armila

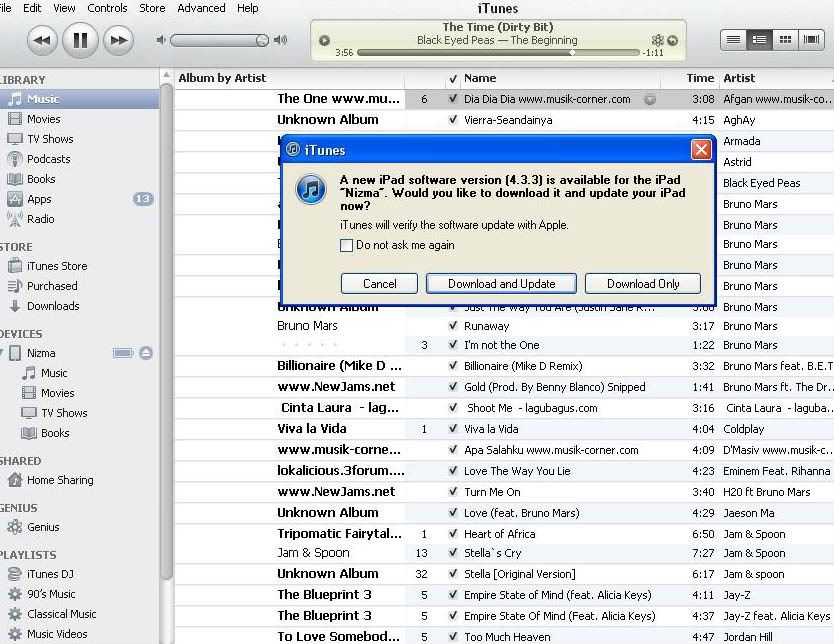

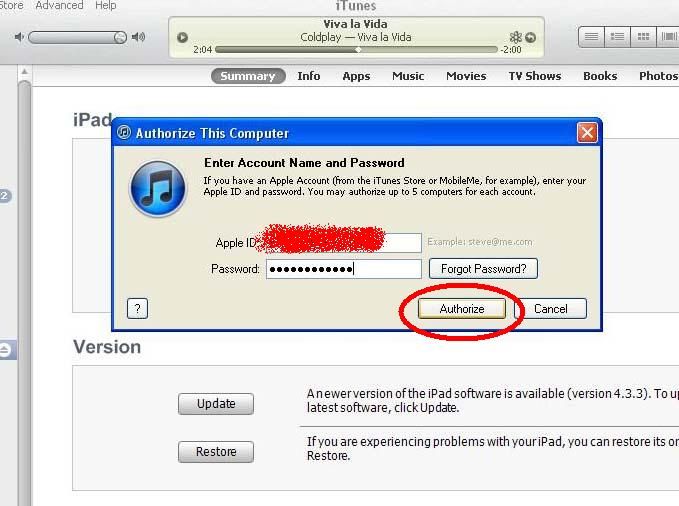

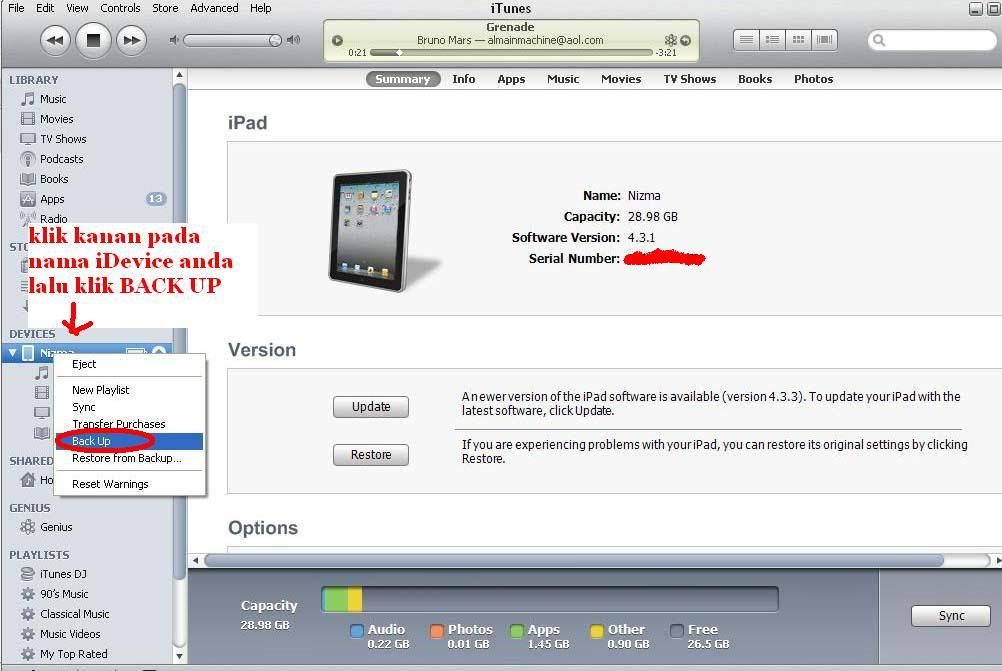


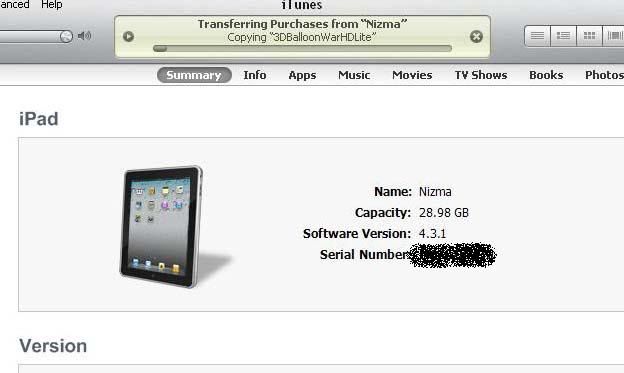
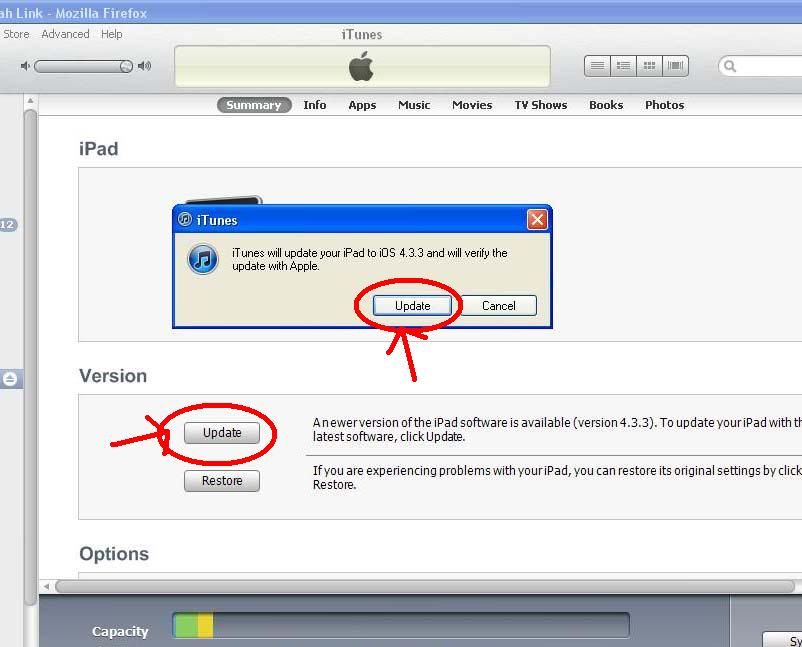
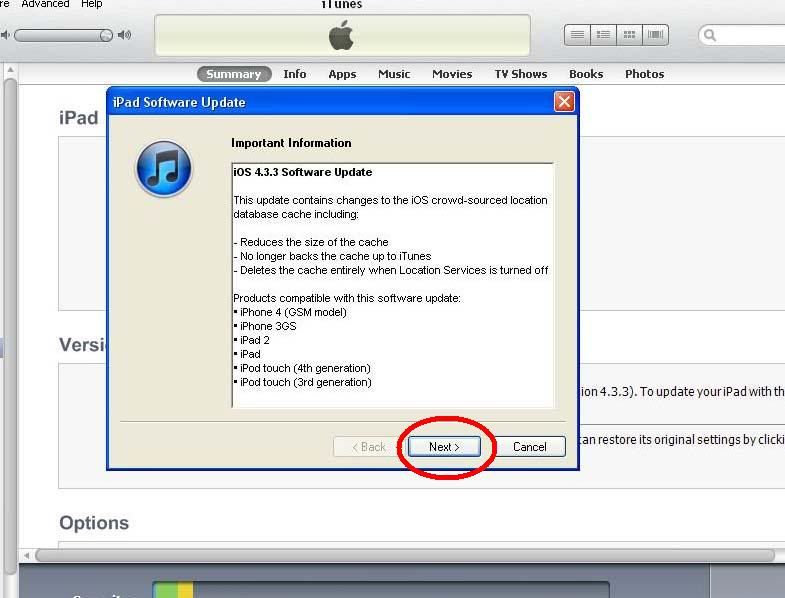
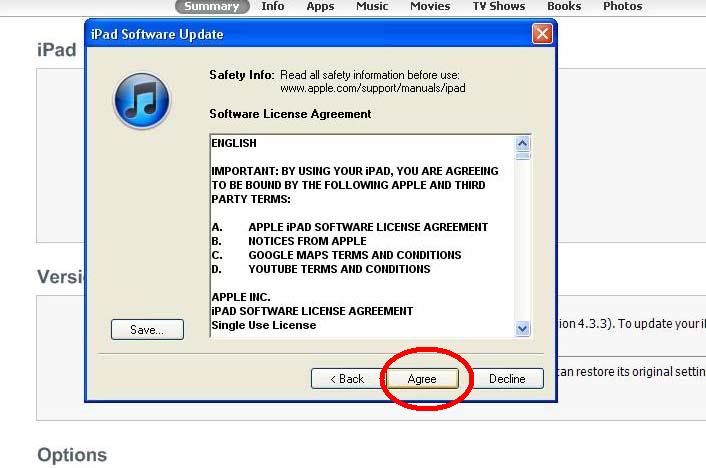

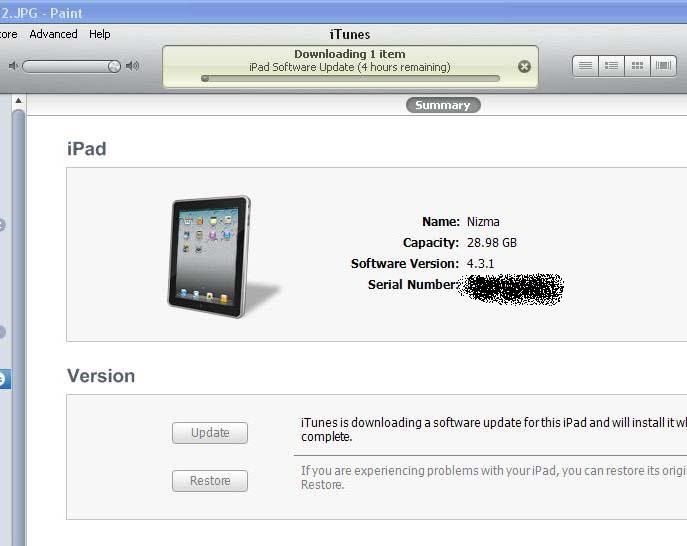








daptar
ReplyDelete